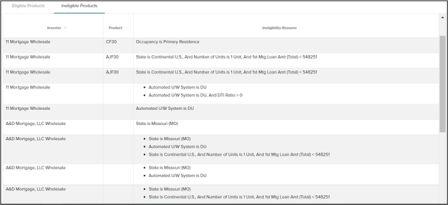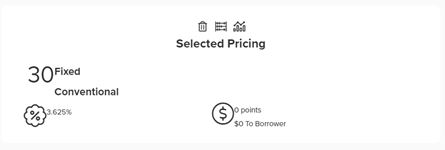Pricing - Loansifter PPE
From the main dashboard, click anywhere in the light grey header for the desired loan.

The left navigation column displays loan options, including Pricing. The Pricing option is also available in the left frame while in the loan file.
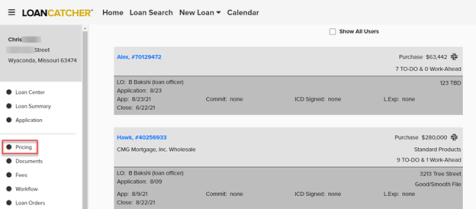
Initially, the Pricing screen has four sections: Loan Information, Borrower Information, Property Information, and Product Characteristics. These sections may include defaulted data and data that carried over from the loan application.
To use manual pricing, select Use Manual Pricing to access the Manual Options section. You can use manual pricing for all loan program types: Conventional, FHA, USDA, and VA.
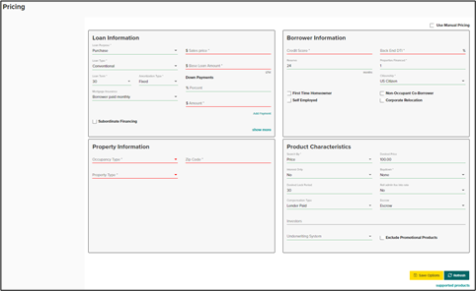
LoanCatcher℠ defaults to a common scenario using conforming, 30-year, fixed, and single-family residence. You can update all fields as needed.
Information displayed in the Loan Information section varies based on the Loan Purpose and Type.
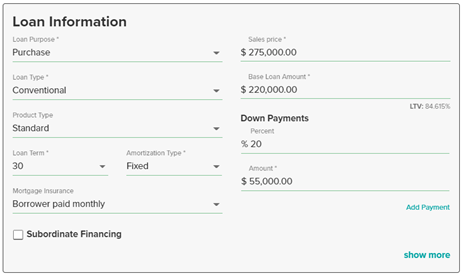
Field Descriptions
-
Loan Purpose: Select Purchase or Refinance.
-
Loan Type: Select Conventional, FHA, USDA, or VA loan type. Based on the selection, additional fields may display.
-
Product Type: Select the Product Type(s). Product Types allow you to narrow the search to find the specific type of products that best fit the borrower’s needs.
-
Loan Term: Select the desired Term. Yearly figure.
-
Amortization Type: Select Fixed or Adjustable. If Adjustable is selected, ARM Fixed Term will be an additional required field.
-
Mortgage Insurance: Select Borrower paid monthly or Lender Paid.
-
Sales Price: Enter the Sales Price.
-
Base Loan Amount: Enter the Base Loan Amount.
-
Down Payments – Percent: Enter Down Payment amount as a percentage.
-
Down Payments – Amount: Enter Down Payment amount as a dollar amount.
If the down payment comes from multiple sources for purchase loans, select Add Payment to itemize the sources.
Sales Price, Base Loan Amount, and Down Payment fields are connected. Changes to one of these fields cause the other two fields to be updated accordingly.
Refinance Specific Fields
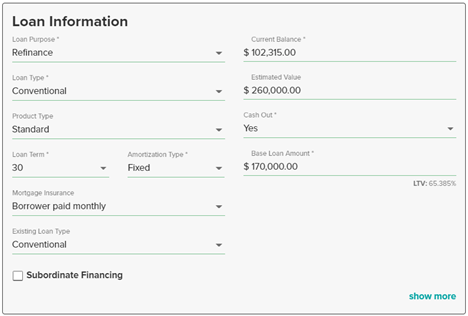
-
Current Balance: Enter the balance of the current mortgage.
-
Estimate Value: Provide an estimated subject property value.
-
Cash Out: Select Yes or No.
-
Existing Loan Type: Select Conventional, FHA, USDA, or VA loan type.
Regardless of the loan purpose, all loans contain the Subordinate Financing check box.
To include subordinate financing, select Subordinate Financing and complete the applicable fields. Once you enter the Subordinate Financing Balance, the system updates the CLTV amount.
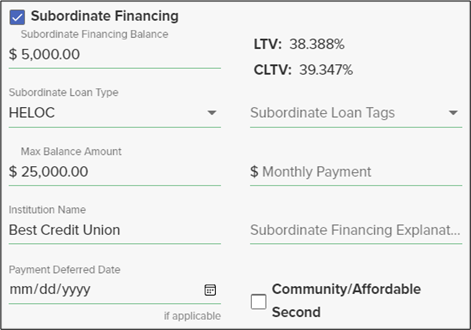
Select show more to access the Interim Interest Calculator. The calculator defaults to 365 Days in Year. However, 360 is also an option.

Select show less to minimize the Interim Interest Calculator.
Field Descriptions
-
Credit Score: If a credit report is successfully pulled in LoanCatcher℠, the qualifying score automatically populates in this field. Alternatively, the score can be manually entered when required.
-
Back End DTI: Once loan details are entered, LoanCatcher℠ calculates DTI. Select apply toad the calculated amount to this field. The Back End DTI can also be manually entered.
-
Reserve: Following AUS findings, enter the number of months of reserves. The default value is 24.
-
Properties Financed: List the number of properties financed, including the subject property. The default value is 1.
-
Citizenship: Select the Citizenship type. US Citizen is the default value.
Finish the Borrower Information section by selecting any applicable features. Options vary depending on the loan purpose. Options may include:
-
First Time Homeowner
-
Self Employed
-
Non-Occupant Co-Borrower
-
Corporate Relocation
Example of Borrower Information section for a purchase transaction:
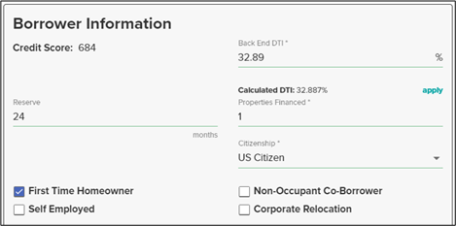
Example of Borrower Information section for a refinance transaction:
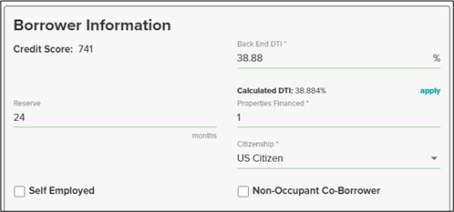
Occupancy Type, Property Type, and Zip Code are required fields for the Property Information section.
Select the appropriate Occupancy Type and Property Type. Once you enter the Zip Code, the system automatically populates the County and State.
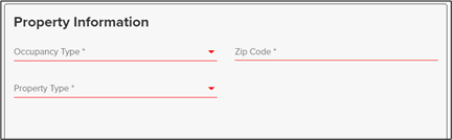
Example of completed Property Information section:
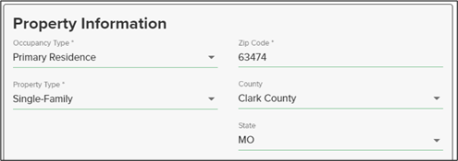
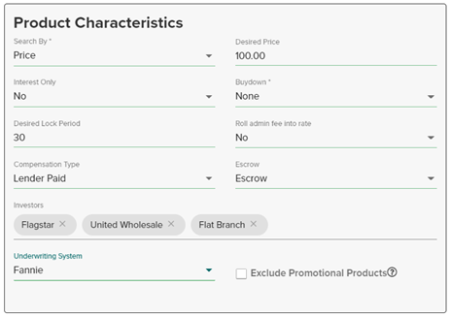
Field Descriptions
-
Search By: Select to search by Desired Price or Desired Rate.
-
Desired Price: The default is a target price of 100. This field can be updated as needed.
-
Interest Only: Select Yes or No.
-
Buydown: The default is None. Options also include: 3/2/1, 2/1, 1/1, 1/0.
-
Desired Lock Period: Enter the Desired Lock Period or use the default value of 30 days. Additional lock periods can be reviewed in the search results.
-
Roll admin fee into rate: Select Yes or No.
-
Compensation Type: The drop-down list includes 2 options: Lender Paid and Borrower Paid. The default is Lender Paid compensation.
-
Escrow: The drop-down list includes 2 options: Escrow and No Escrow. The default is set to Escrow.
-
Investors: Select desired investors from the drop-down options. All Loansifter supported lenders are listed. If left blank, search results include rate details from all lenders. Multiple items can be selected in this field. Start typing to narrow the results.
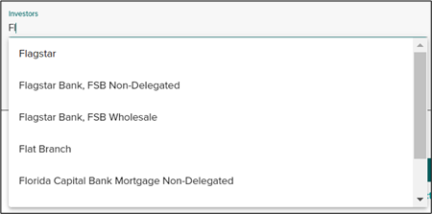
-
Underwriting System: Select the appropriate underwriting system. Options are Freddie, Fannie, GUS, Manual, and Internal.
If needed, select Exclude Promotional Products.
Analyzing Pricing Results
As you complete details on the Pricing screen, the system updates the progress bar at the bottom of the page .

The results return in two tabs:
-
Eligible Products that meet the target rate or price searched.
-
Ineligible Products based on the search parameters.

The Eligible Products tab lists all of the products that are eligible and have an offer that matches the requested rate or price.
Select Settings to customize the search results form.

Select all designed categories and click Save.
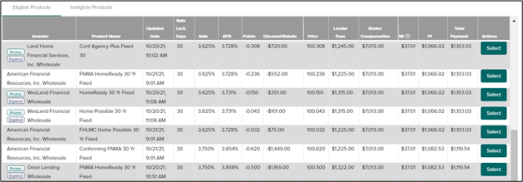
Expired pricing is indicated by an
 tag.
tag.
Promotional investors are indicated with a
 tag.
tag.
Click any column header to sort by that column.
Column Descriptions
-
Investor: Lender’s name.
-
Product Name: Specific mortgage product name.
-
Updated Date: Date and time stamp of last rate update.
-
Rate Lock Days: The number of days in the rate lock period. Default is 30 days.
-
Rate: Interest Rate.
-
APR: APR
The APR only displays after calculation. Invalid or 0.00% results do not display an APR.
-
Points: Discount points charged in exchange for a lower interest rate.
-
Discount/Rebate: Dollar figure of discount or rebate based off pricing. Rebates are shown as a negative number while discounts are a positive number,
-
Price: Final price.
-
Lender Fees: Investor specific fees. Examples include Underwriting Fee and Origination Fee.
-
Broker Compensation: Broker compensation amount.
-
MI: Estimated Mortgage Insurance premiums.
-
PI: Calculated monthly Principal and Interest total.
-
Total Payment: Total calculation of Principal, Interest, and Mortgage Insurance figures.
-
Actions: Select button saves the associated pricing details to the loan.
You can select any product row to expand it and see the full product details, including a list of pricing adjustments, important notes, and advisories. Click on the product row again to collapse the product details view.
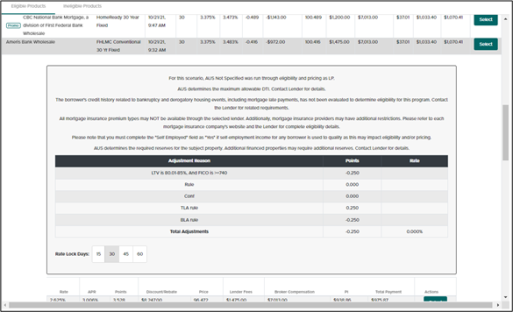
Select any of the additional Lock Periods listed to see the rate/price options for that lock period.
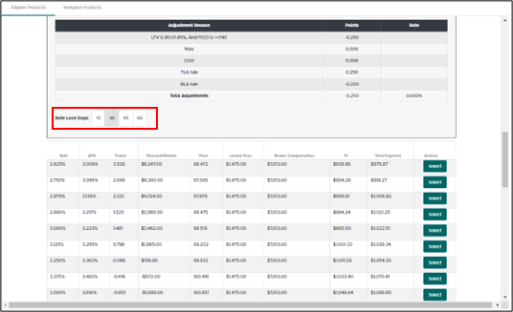
Once the desired price/rate is chosen, click Select to apply the pricing details to the loan.
A confirmation message appears, and the Selected Pricing section appears.
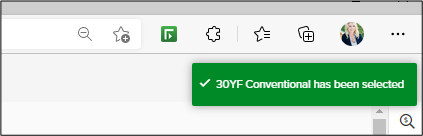
Click the Rate Sheet Adjuster
 icon to view additional pricing details. The APR displays. Click the icon a second
time to minimize the information.
icon to view additional pricing details. The APR displays. Click the icon a second
time to minimize the information.
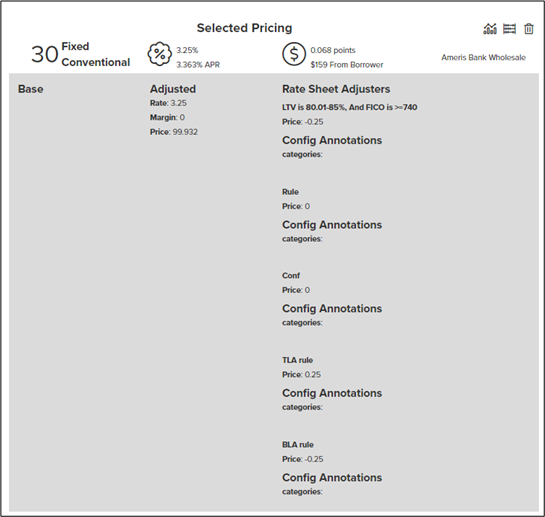
Click the Base Rate Adjuster
 icon to view additional details. Click the icon a second time to minimize the information.
The APR displays.
icon to view additional details. Click the icon a second time to minimize the information.
The APR displays.
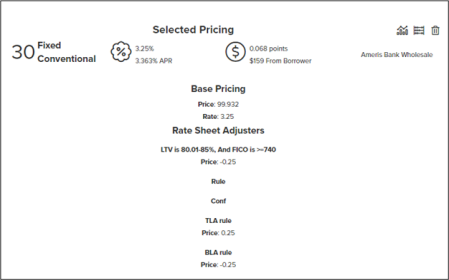
Click the Delete  icon to clear the selected
pricing.
icon to clear the selected
pricing.
 , the system clears the pricing
option.
, the system clears the pricing
option.
You can follow the steps below in the rare instance that a Loansifter PPE client uses manual pricing and subsequently wants to revert to Loansifter pricing.
-
Click the
 icon in the
Selected Pricing section while Use Manual Pricing is selected.
icon in the
Selected Pricing section while Use Manual Pricing is selected.
-
Deselect Use Manual Pricing.
-
Click Refresh.
-
Click Select for the new pricing from the search results.
Any product that is not eligible under the scenario search parameters appears in the Ineligible Products tab. The reasons the product is ineligible are displayed in the Ineligibility Reason(s) column. The APR does not display.